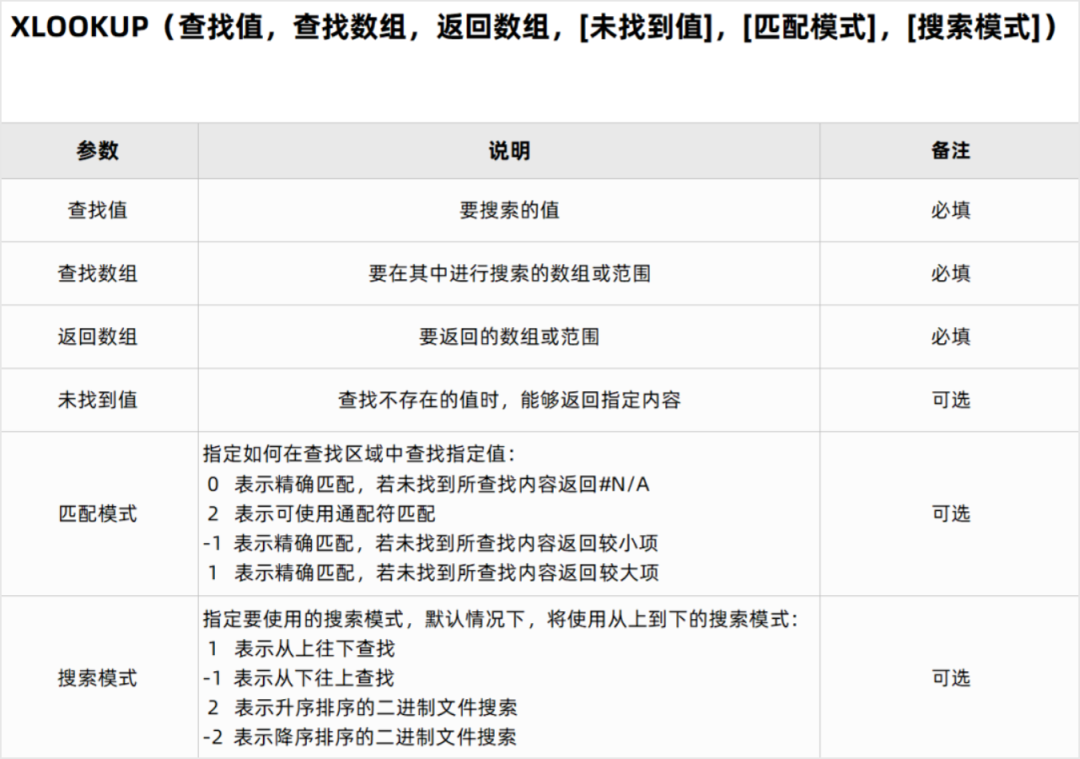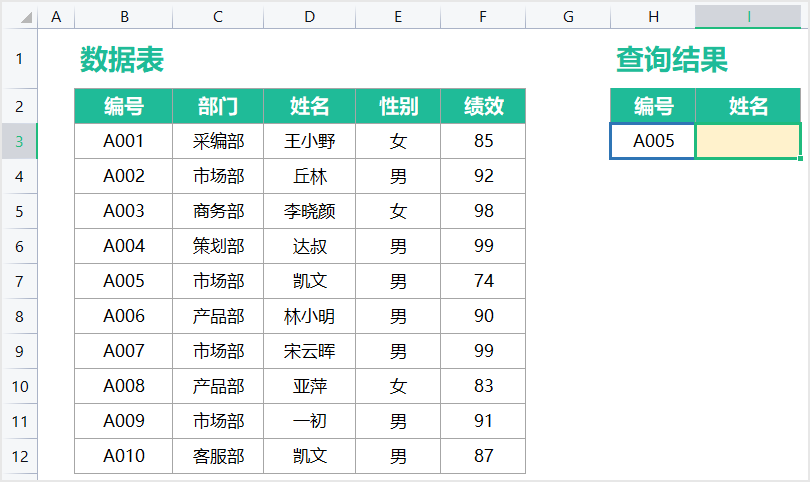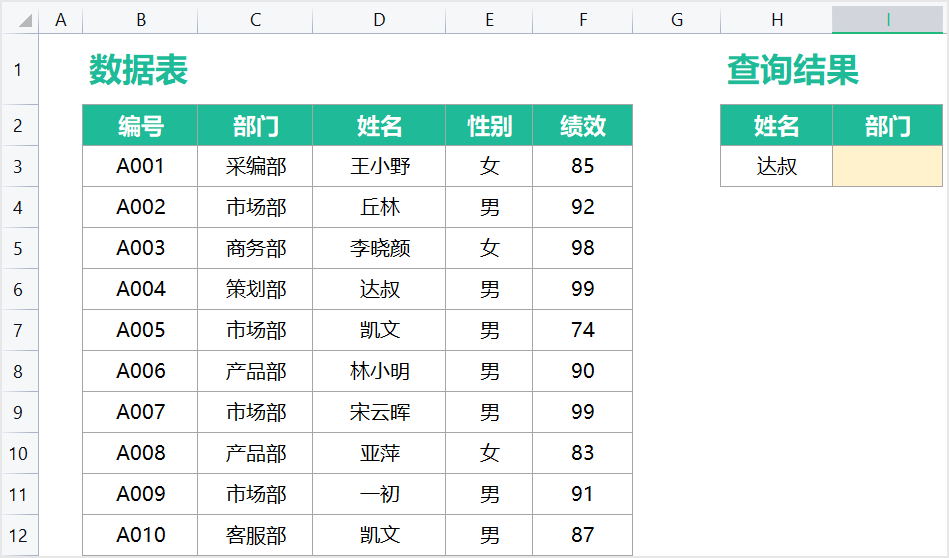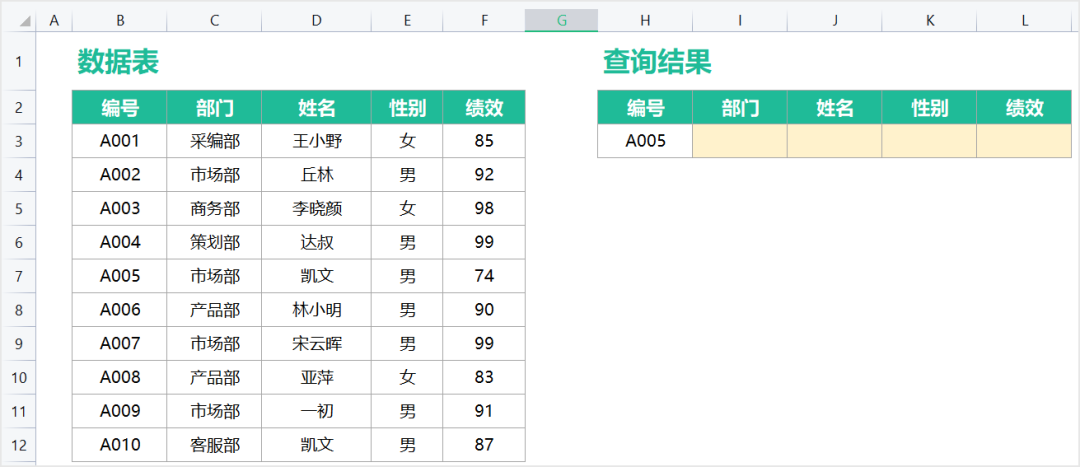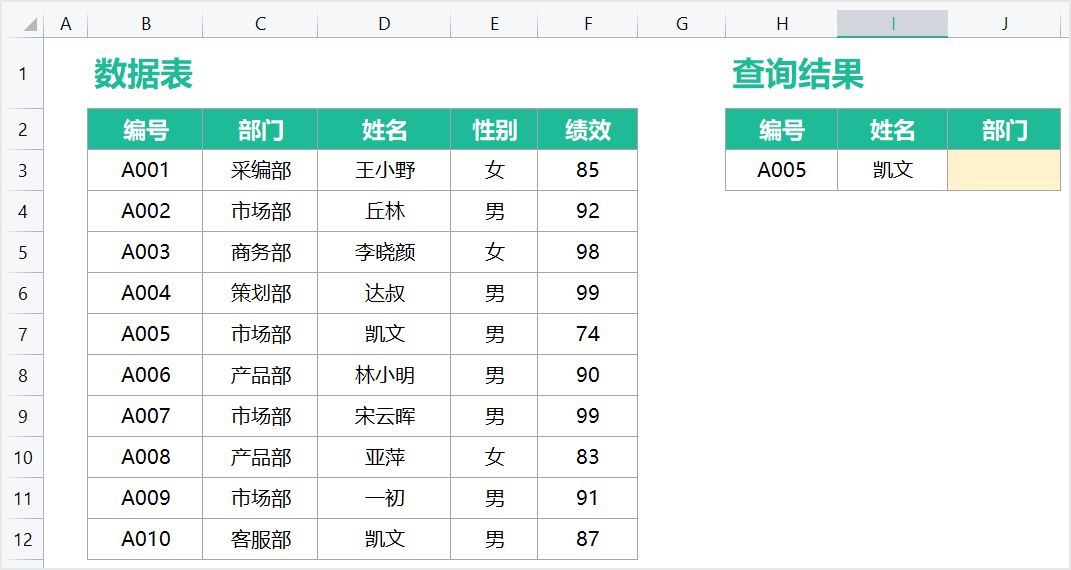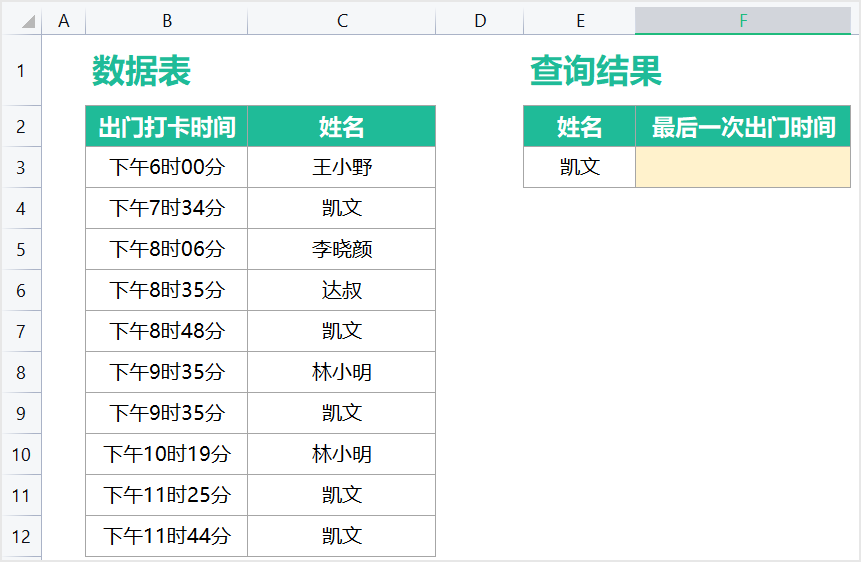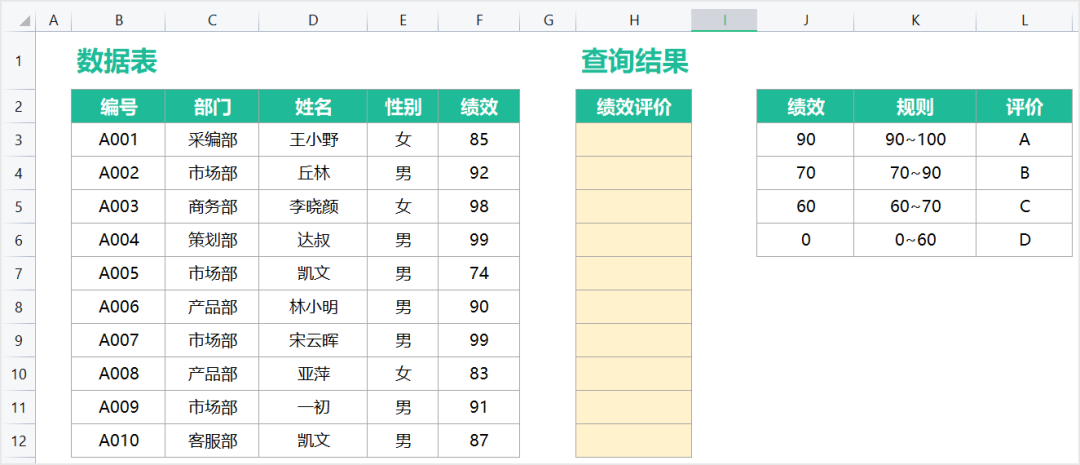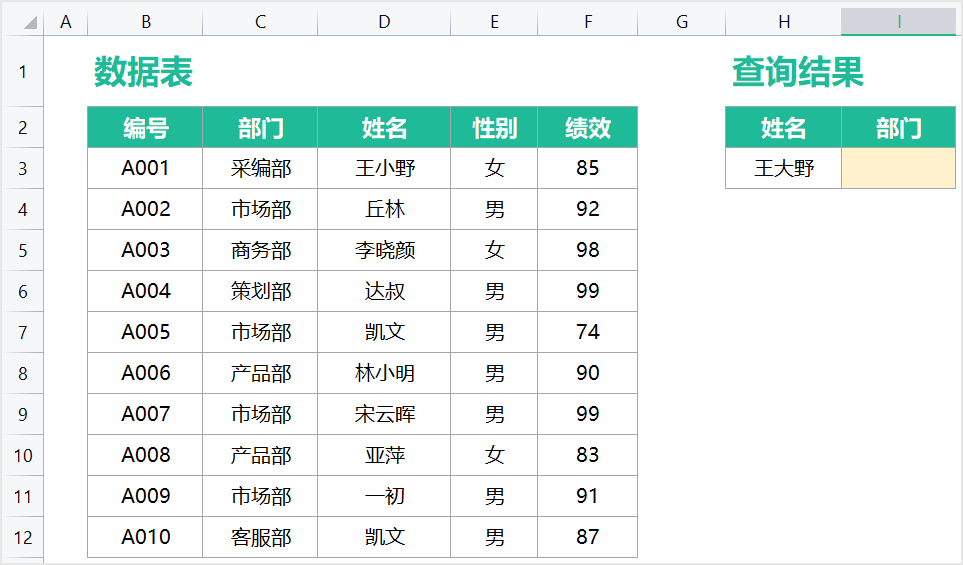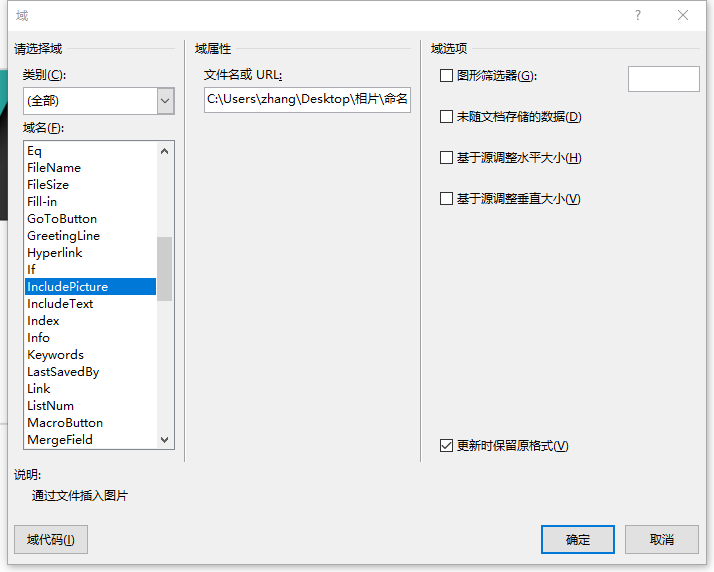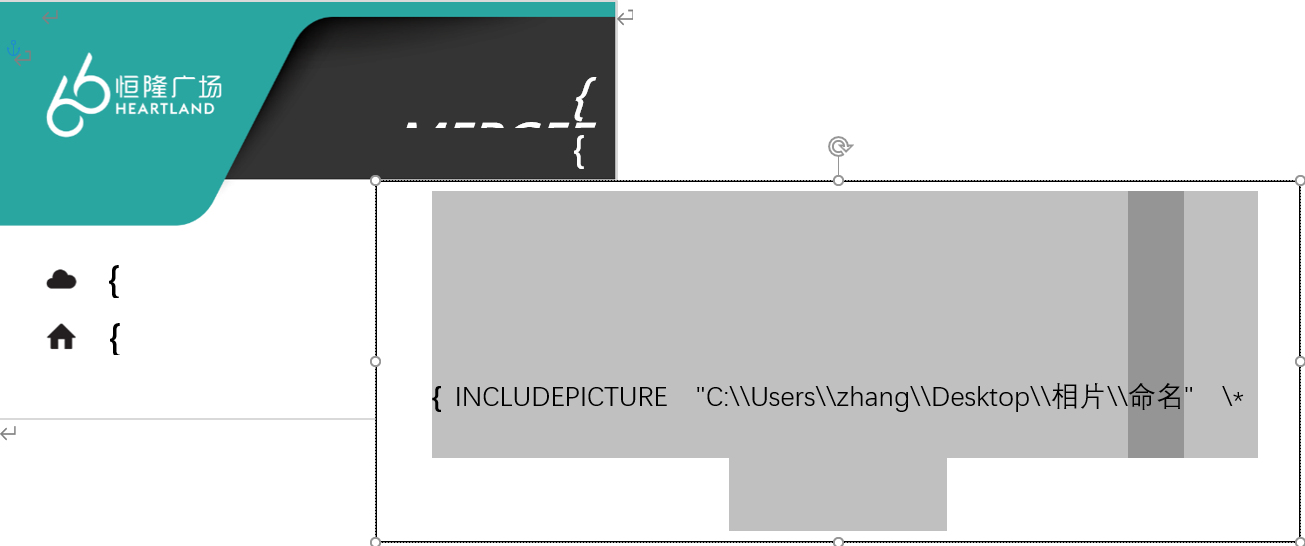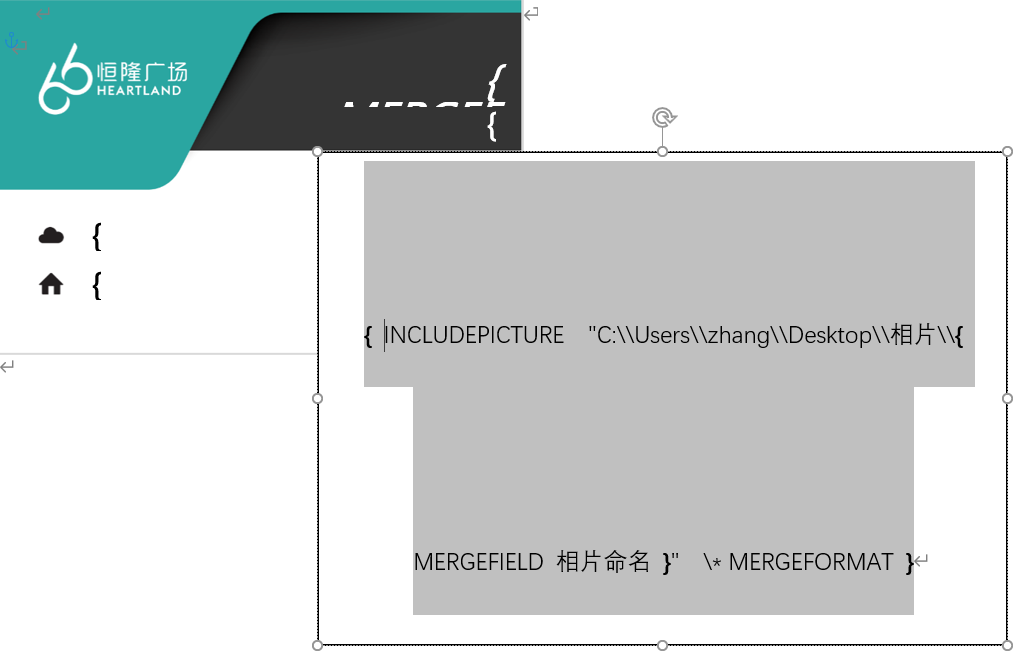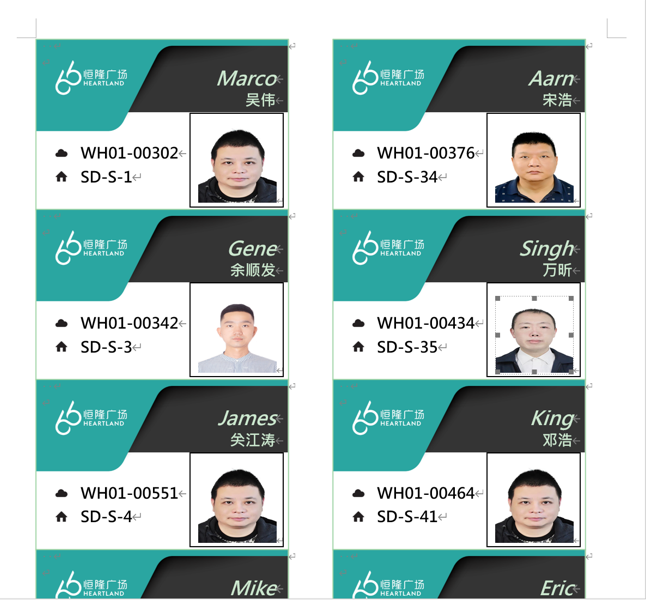一、rm命令格式:
rm [选项] 文件…
二、rm命令功能:
删除一个目录中的一个或多个文件或目录,如果没有使用- r选项,则rm不会删除目录。如果使用rm来删除文件,通常仍可以将该文件恢复原状。
三、rm命令参数:
-f:–force,强制删除,和 -i 选项相反,使用 -f,系统将不再询问,而是直接删除目标文件或目录。
-i:–interactive,和 -f 正好相反,在删除文件或目录之前,系统会给出提示信息,使用 -i 可以有效防止不小心删除有用的文件或目录。
-r:–recursive 递归删除,主要用于删除目录,可删除指定目录及包含的所有内容,包括所有的子目录和文件。
-v: –verbose 详细显示进行的步骤
–help 显示此帮助信息并退出
–version 输出版本信息并退出
linux删除目录很简单,很多人还是习惯用rmdir,不过一旦目录非空,就陷入深深的苦恼之中,现在使用rm -rf命令即可。
直接rm就可以了,不过要加两个参数-rf 即:rm -rf 目录名字
-r 就是向下递归,不管有多少级目录,一并删除
-f 就是直接强行删除,不作任何提示的意思
四、rm命令使用方法:
1、Linux删除文件夹命令
rm -rf /var/log/httpd/access
将会删除/var/log/httpd/access目录以及其下所有文件、文件夹
2、Linux删除文件命令
rm -f /var/log/httpd/access.log
将会强制删除/var/log/httpd/access.log这个文件
3、Linux批量删除文件命令
Linux中批量删除文件,可以直接执行删除命令:rm -rf 文件1 文件2 ……
其中参数 r 和 f :r是递归删除,比如你要删除某个目录,而目录里面还有子目录或者文件的话就要加r这个参数,f参数是强制删除的意思,另外,如果文件很多,可以通过通配符来批量删除,例如:rm -rf 1 就是删除所有以1开头的文件或目录,* 直接通配了任意数量的任意字符。
4、Linux删除隐藏文件命令
我们知道在linux下隐藏文件是以“.”开头的,单纯的使用ls命令是看不到的,需要加上“-a”参数才可以。Linux删除隐藏文件可以使用命令:rm -fr .*(删除当前目录下的所有隐藏文件), rm -f .tmp(删除tmp文件),rm -fr .tmp(删除tmp目录或者文件)
注意事项:使用这个rm -rf的时候一定要格外小心,linux没有回收站的。rm是一个危险的命令,使用的时候要特别当心,尤其对于新手,否则整个系统就会毁在这个命令(比如在/(根目录)下执行rm * -rf)。所以,我们在执行rm之前好先确认一下在哪个目录,到底要删除什么东西,操作时保持高度清醒的头脑。
补充说明:执行rm指令可删除文件或目录,如欲删除目录必须加上参数”-r”,否则预设仅会删除文件。
例如,使用rm -f删除文件夹中的“君子不器.txt”文件:
zhong@debian:/opt$ sudo -s
[sudo] zhong 的密码:
root@debian:/opt# cp -r /home/zhong/桌面/君子不器.txt ./
root@debian:/opt# rm -f /opt/君子不器.txt
root@debian:/opt# 使用rm -r删除一个文件夹:
zhong@debian:~$ sudo -s
[sudo] zhong 的密码:
root@debian:/home/zhong# rm -f /opt/wenjianjia
rm: 无法删除 '/opt/wenjianjia': 是一个目录
root@debian:/home/zhong# rm -f /opt/wenjianjia/
rm: 无法删除 '/opt/wenjianjia/': 是一个目录
root@debian:/home/zhong# rm -r /opt/wenjianjia
root@debian:/home/zhong#
┌──(zhong㉿kali)-[/opt]
└─$ rm -r '/opt/Clash for Windows-0.19.11-x64-linux'
rm: 无法删除 '/opt/Clash for Windows-0.19.11-x64-linux': 权限不够
┌──(zhong㉿kali)-[/opt]
└─$ sudo rm -r '/opt/Clash for Windows-0.19.11-x64-linux'
[sudo] zhong 的密码:
┌──(zhong㉿kali)-[/opt]
└─$