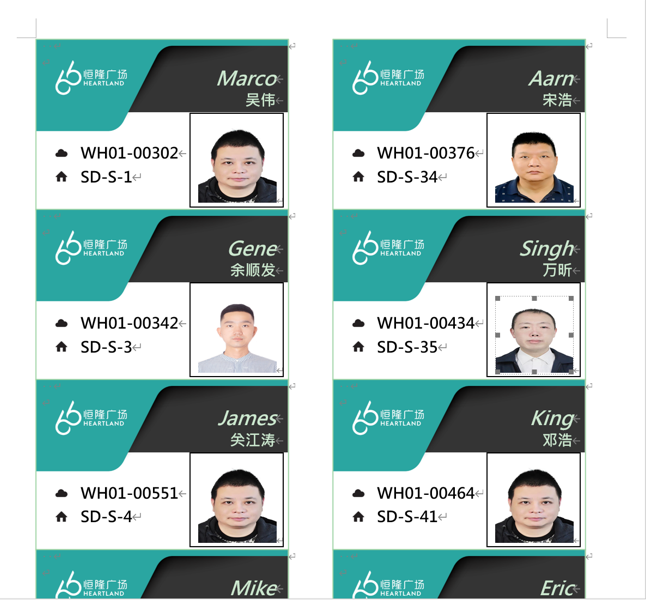有时候需要制作公司员工的名牌,而员工人数又比较多,逐个逐个地做估计相当地费事。通过WORD邮件功能批量制作就方便多了,只要事先准别好相关的资料,几分钟就能完成所有员工的名牌制作,大幅度提高工作效率。
一、打开word,依次点击:菜单“邮件”——“开始邮件合并”——“目录”;
二、依次点选:“选择收件人”——“使用现有列表”——“选择EXCEL数据源”(事先建好);

三、点选“插入合并域”,依次在对应的位置插入除图片之外的数据列;

四、菜单“插入”——“文档部件”——“域”——选择“includepicture”选项——输入相片URL“C:\Users\zhang\Desktop\相片”——再在URL后添加占位字符“\命名”(C:\Users\zhang\Desktop\相片\命名)——点击“确定”;
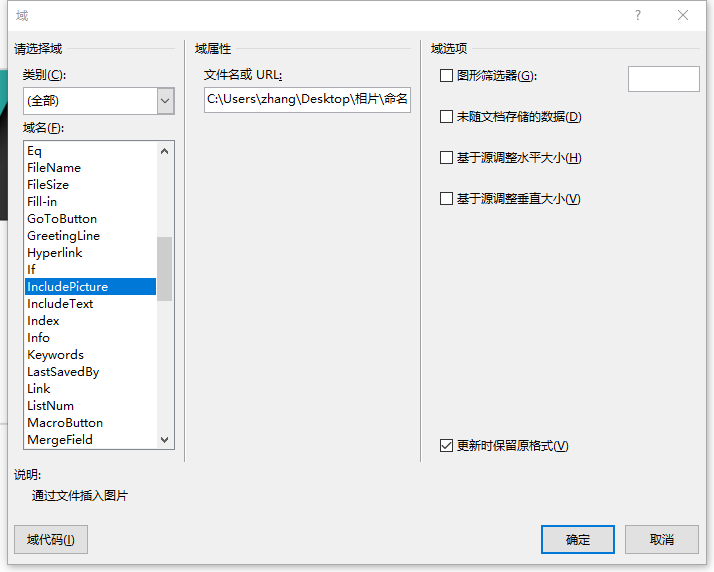
五、选择图片,按ALT+F9键,选中“命名”字符;
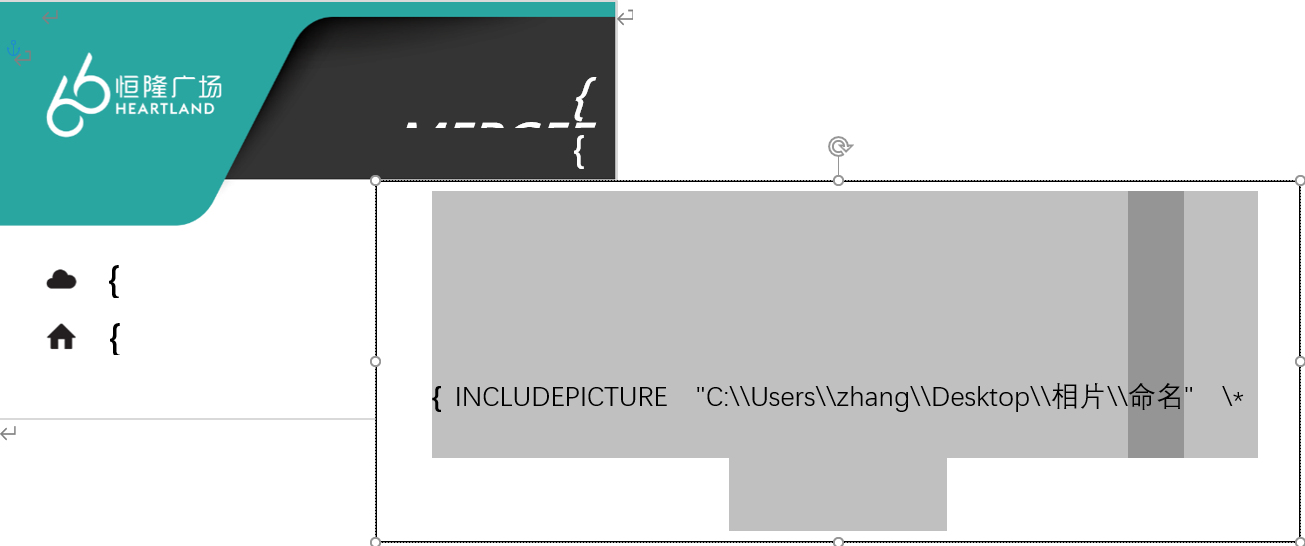
六、依次点选:菜单“邮件”——“插入合并域”——插入“相片命名”替代刚才选中的“命名”字符;
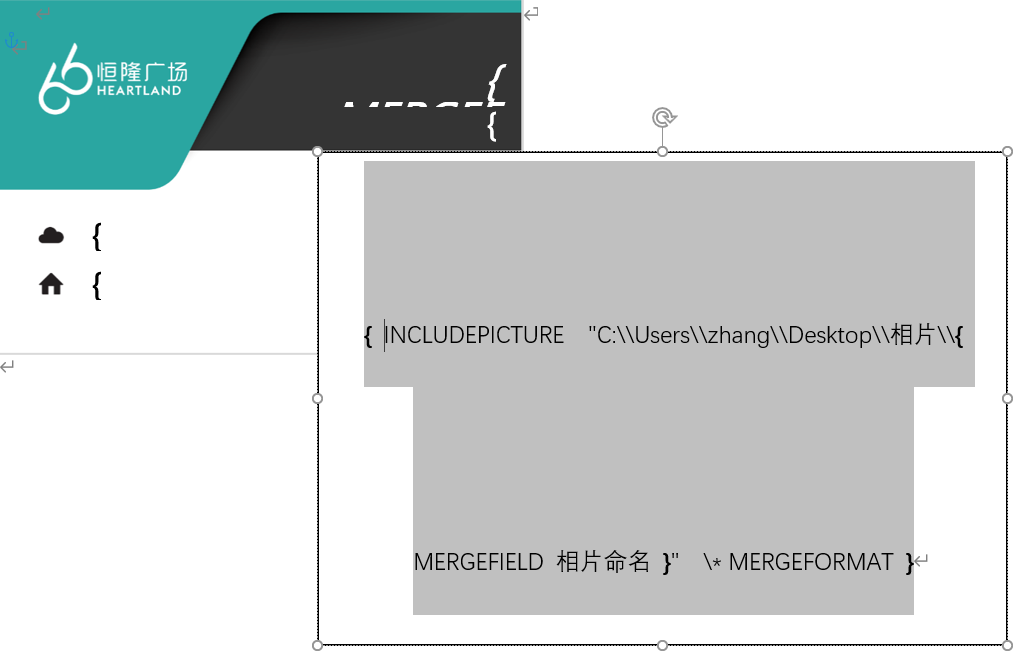
七、按ALT+F9键——“预览结果”——调整相片大小(如图片不显示,选中图片按F9键);

八、依次点选:菜单“邮件”——“完成并合并”——“全部”生成WORD(不更新的图片,选中图片按F9键更新)。